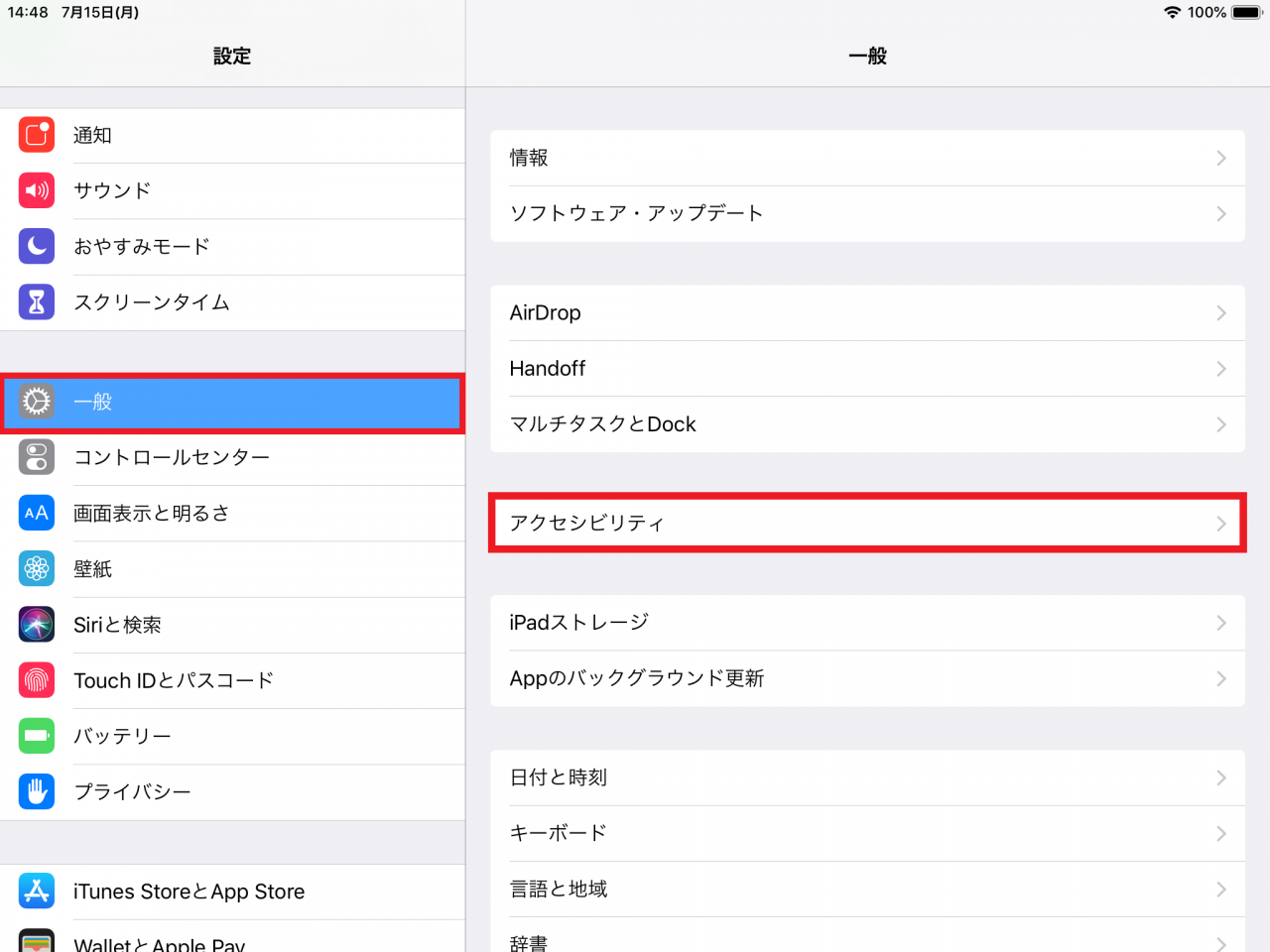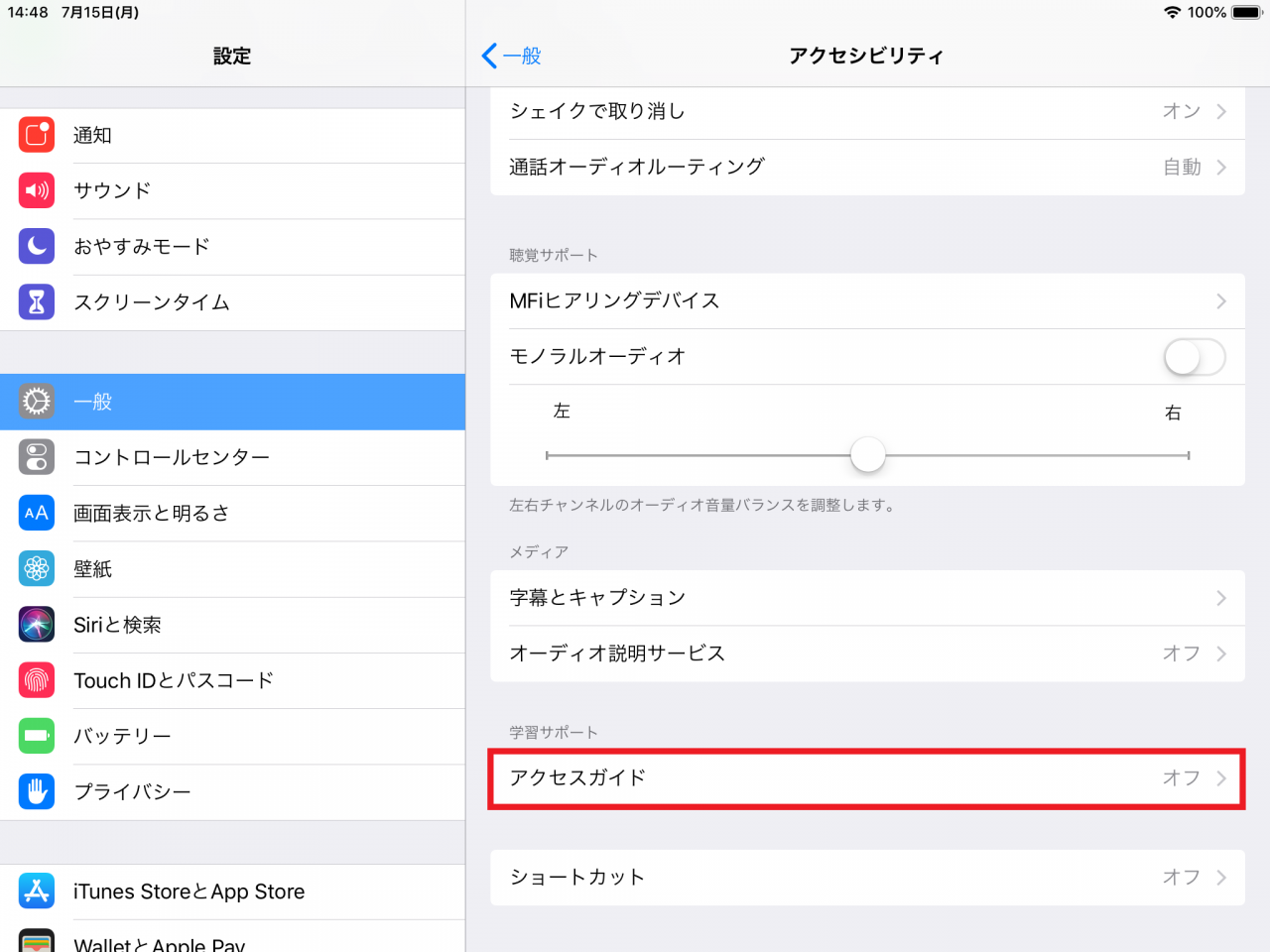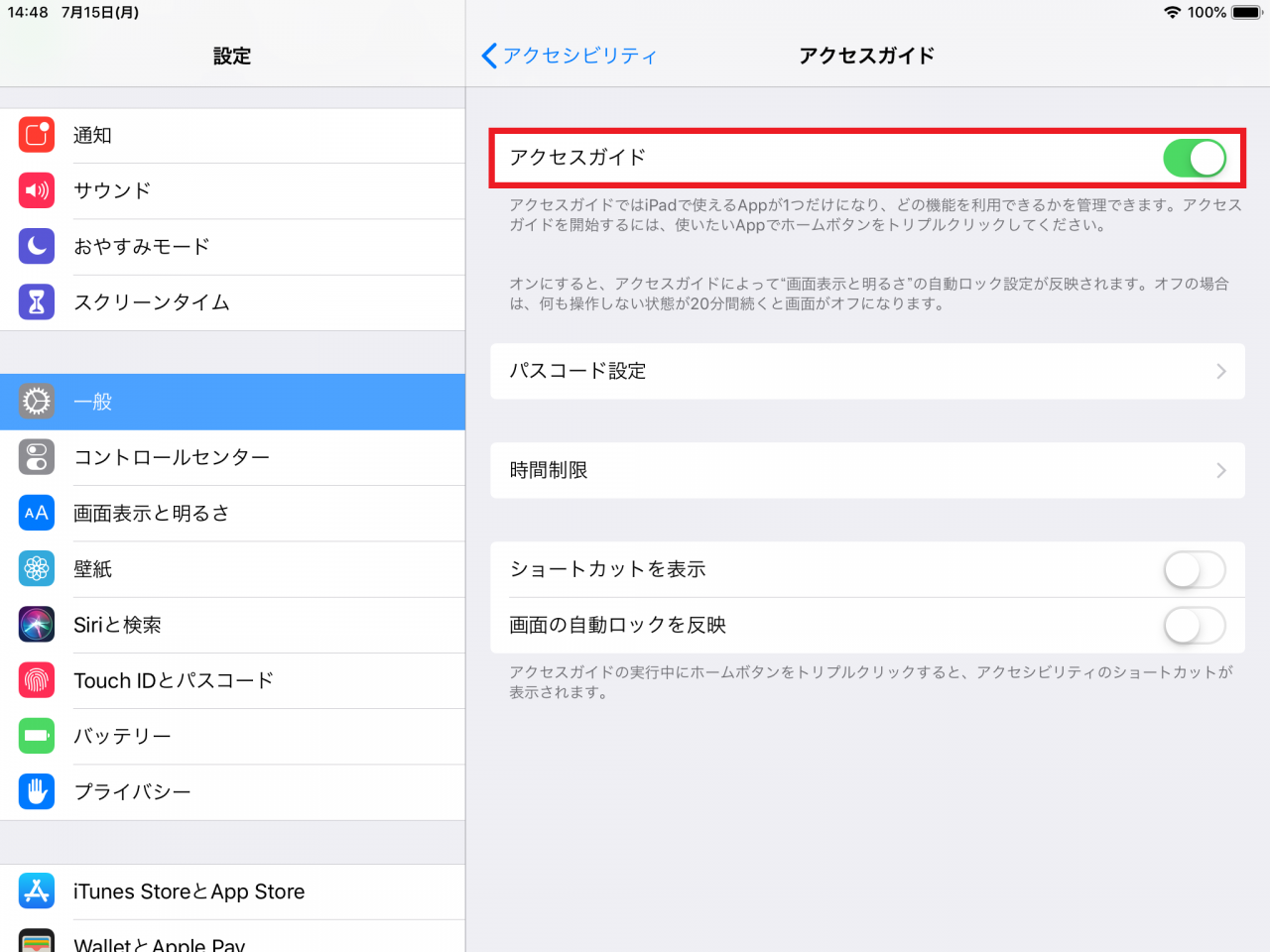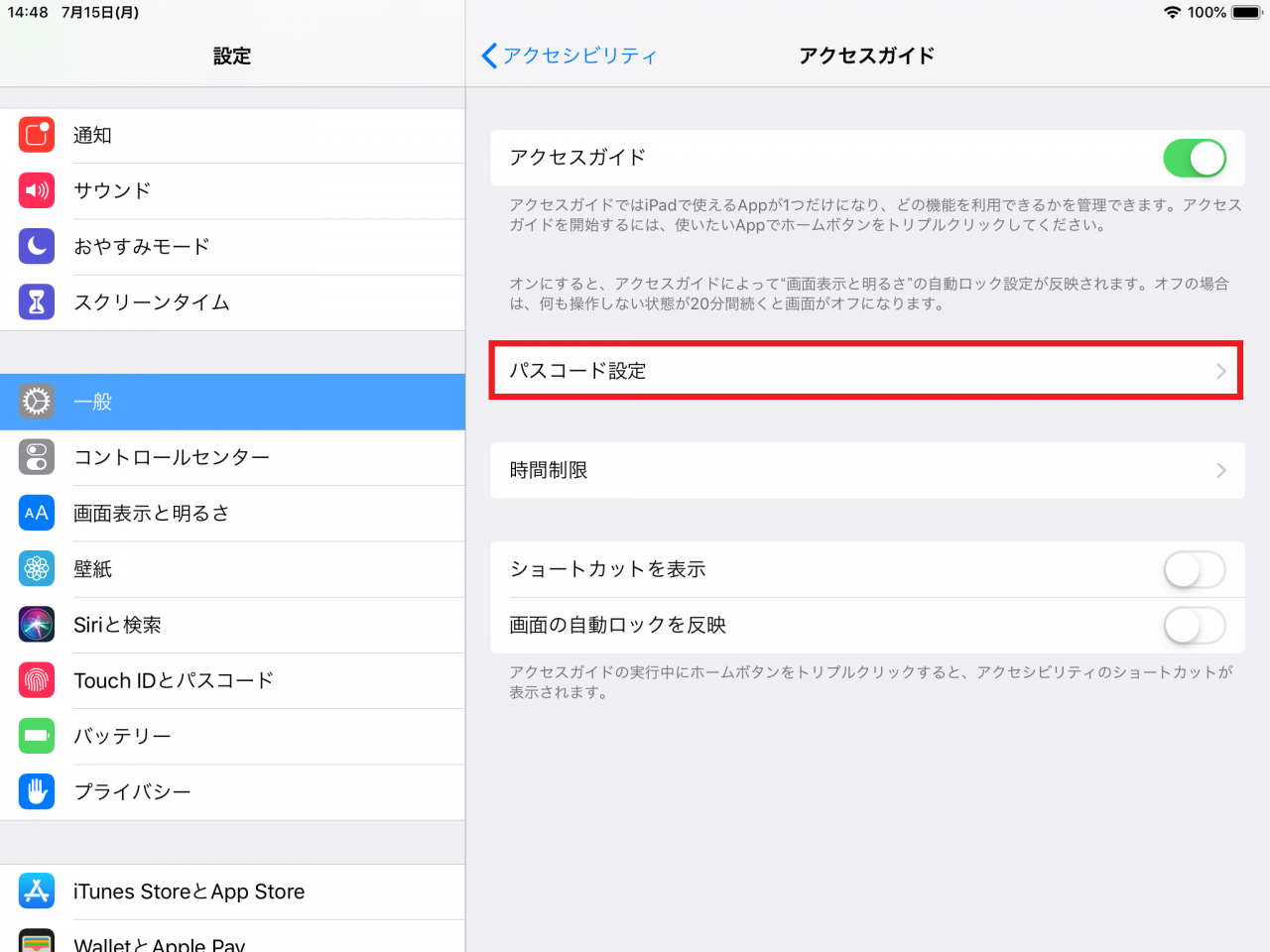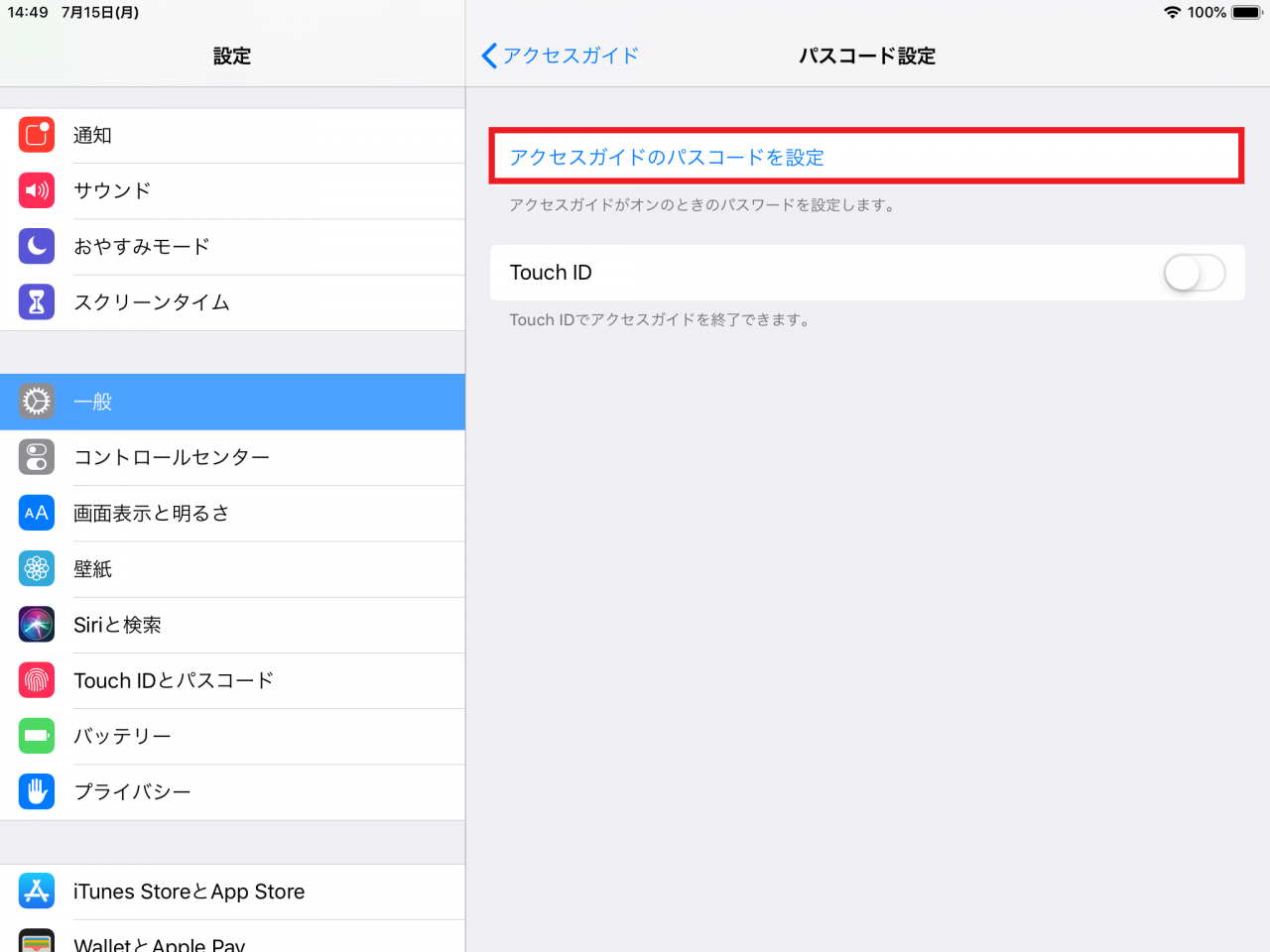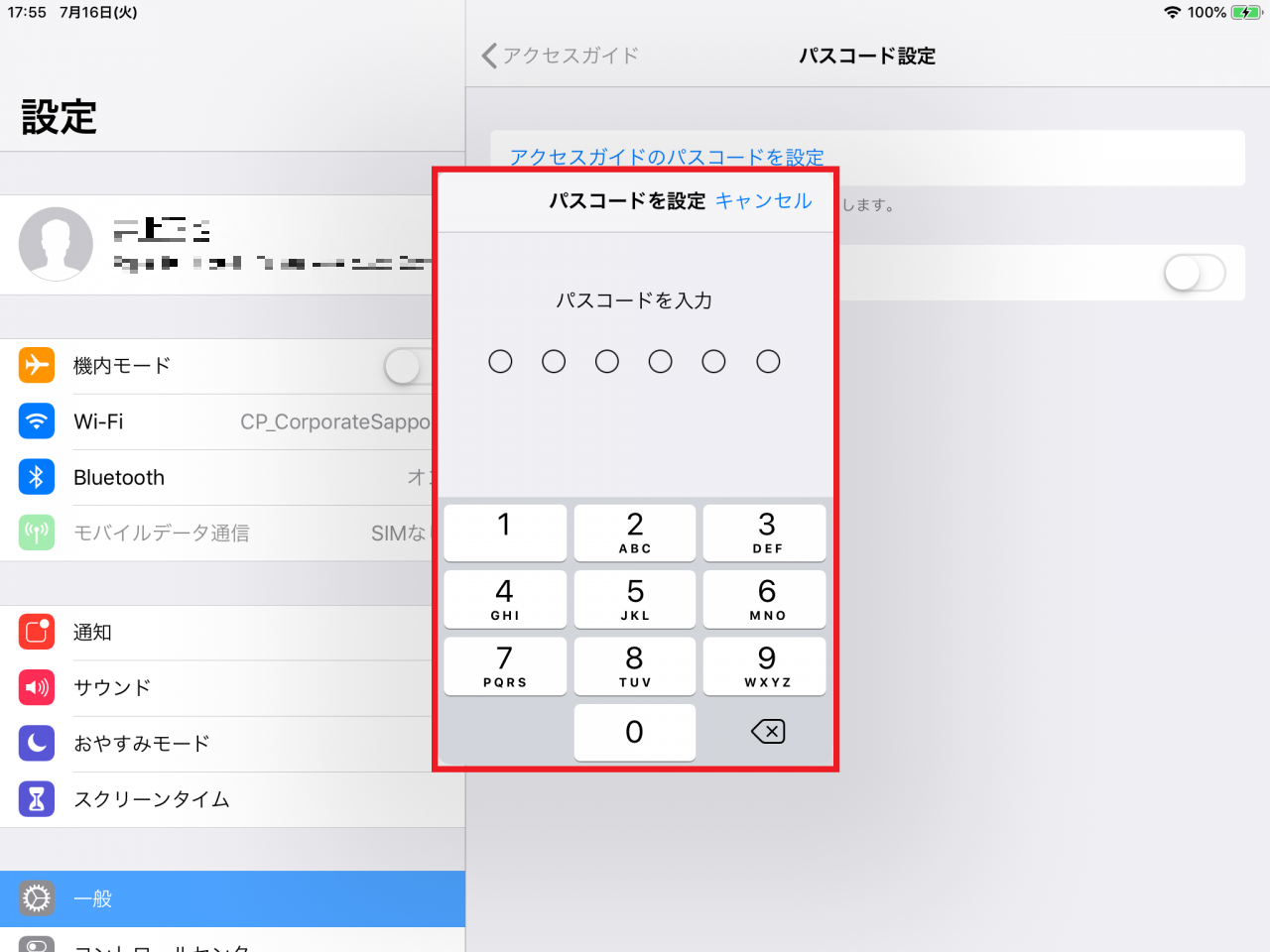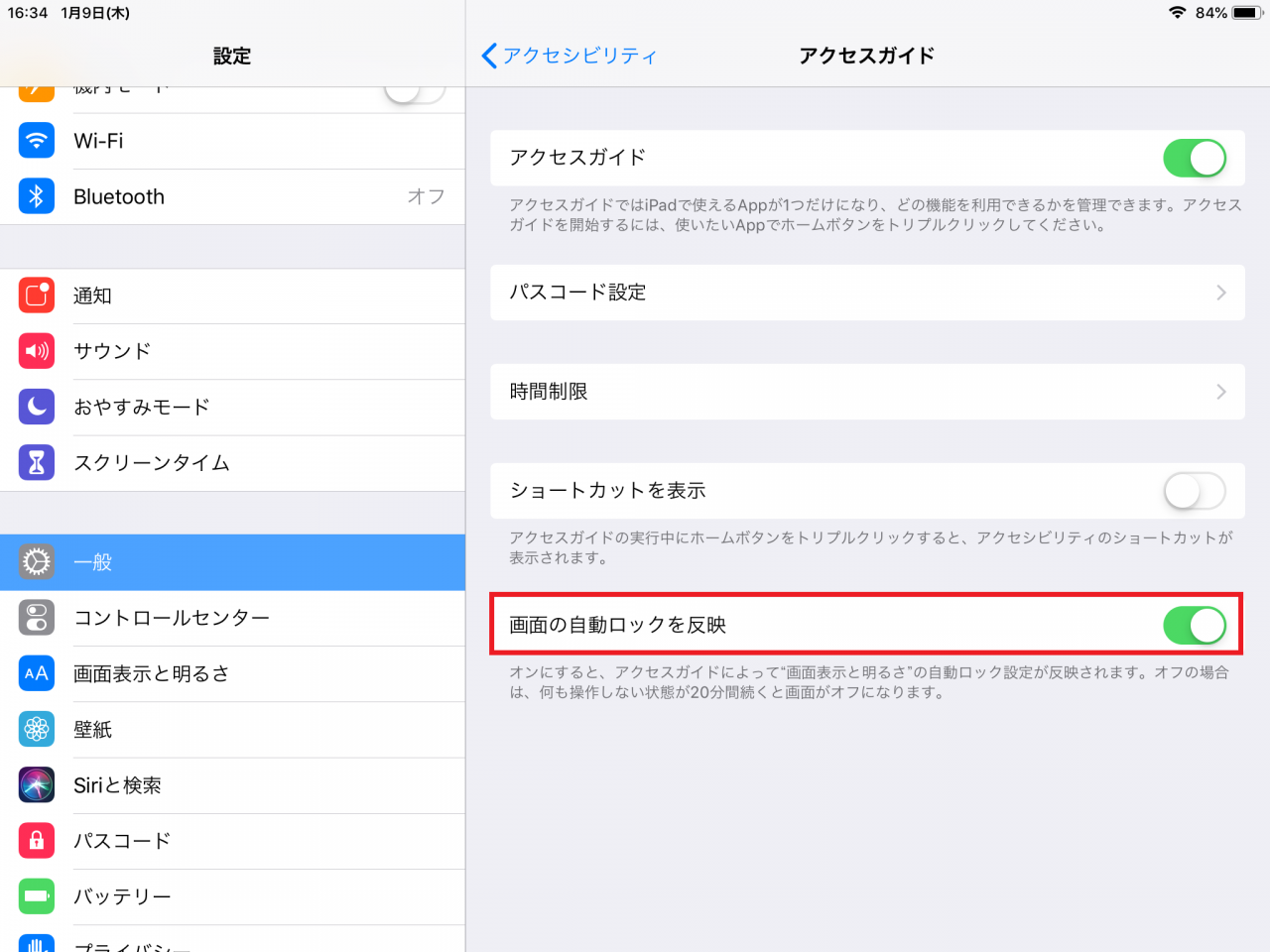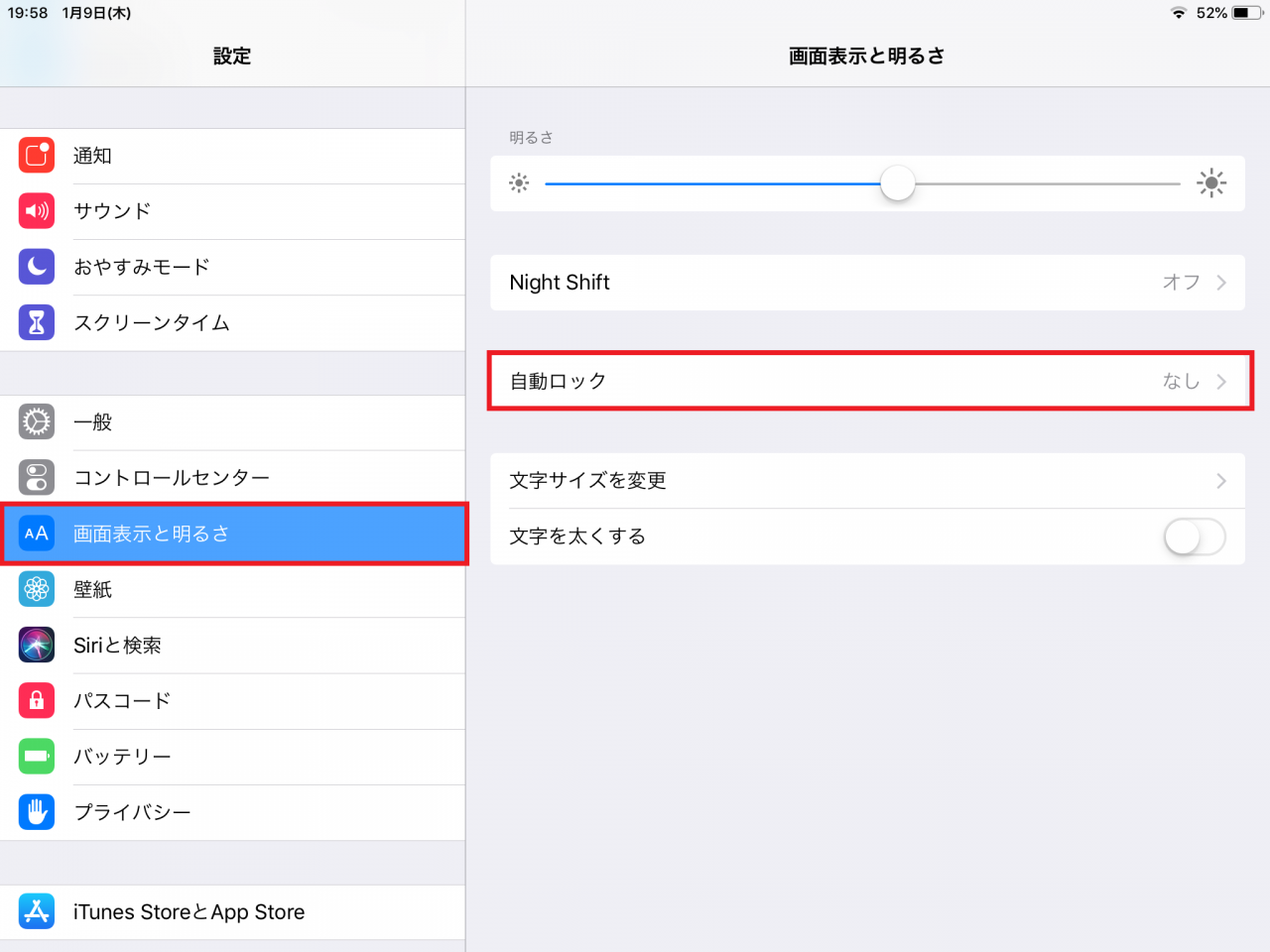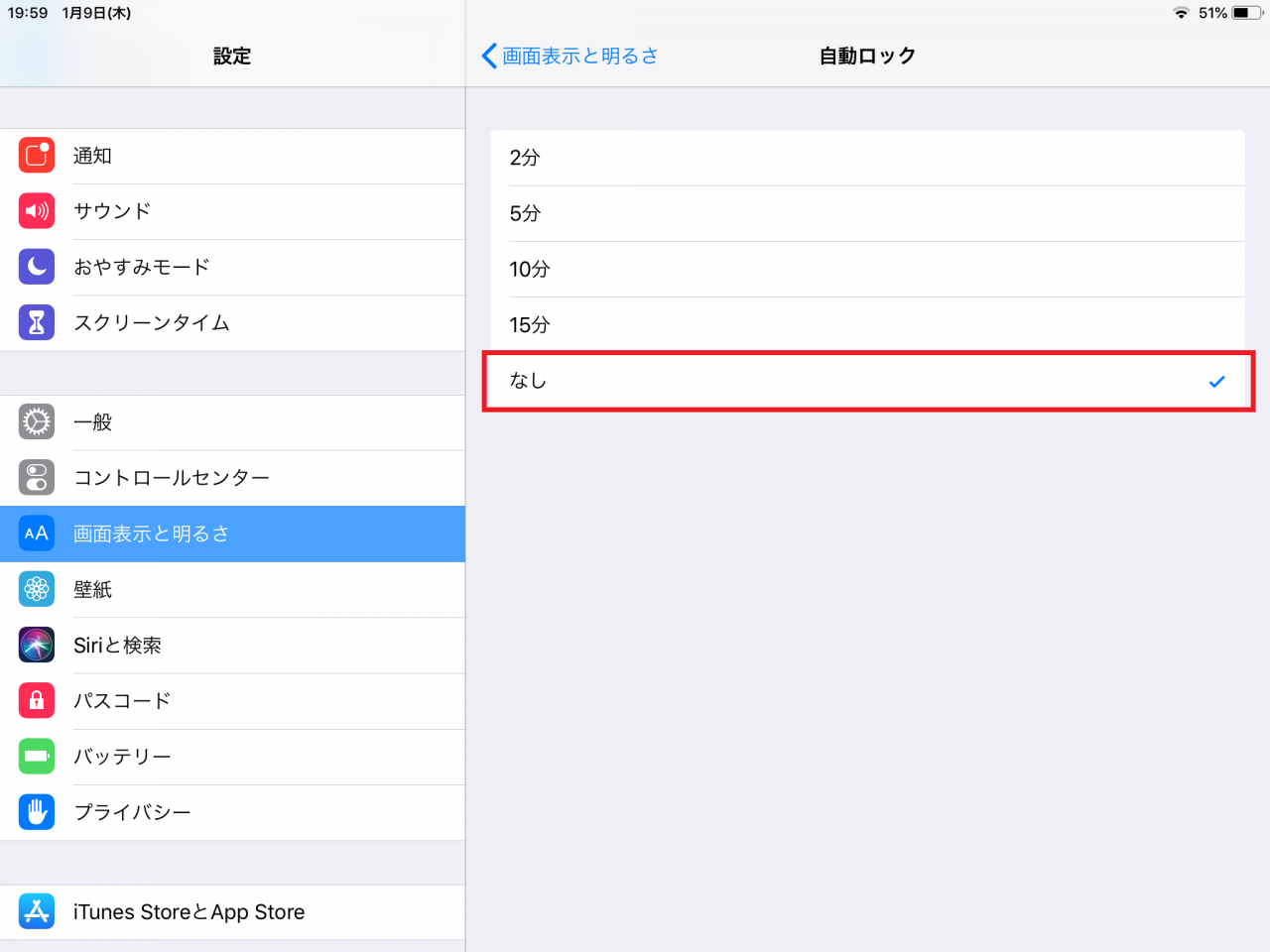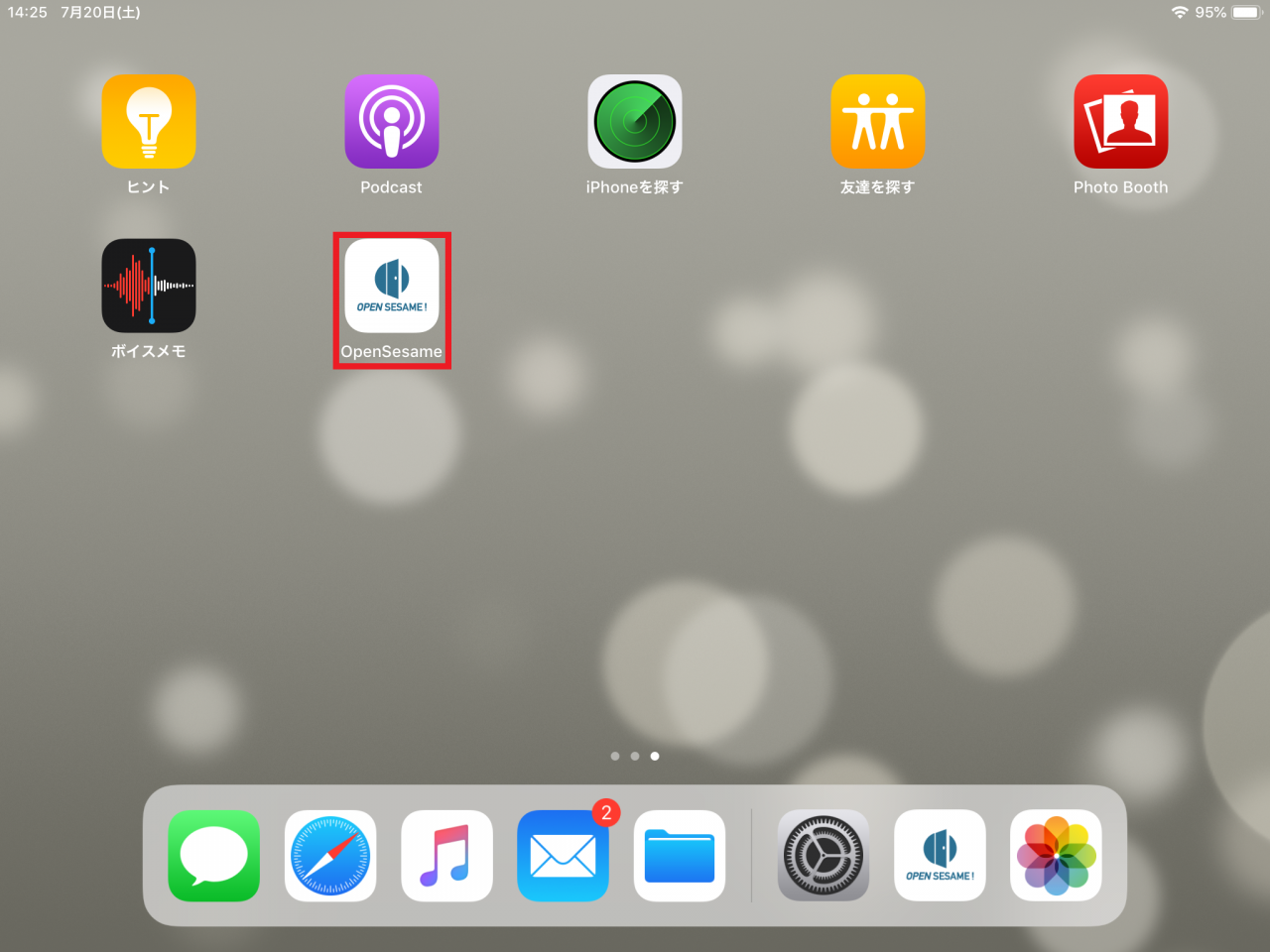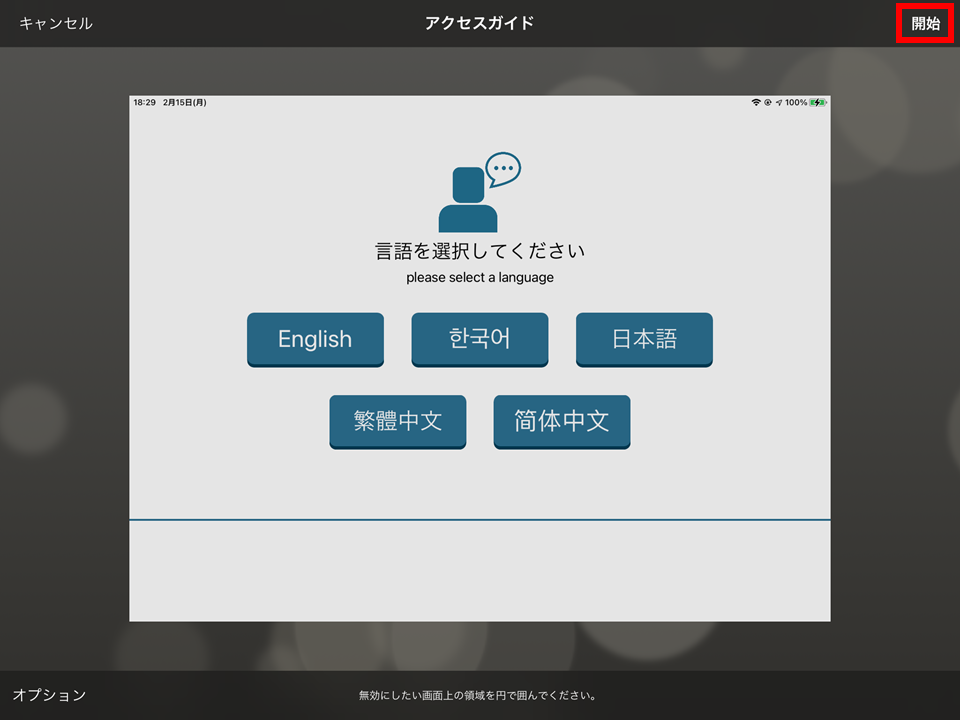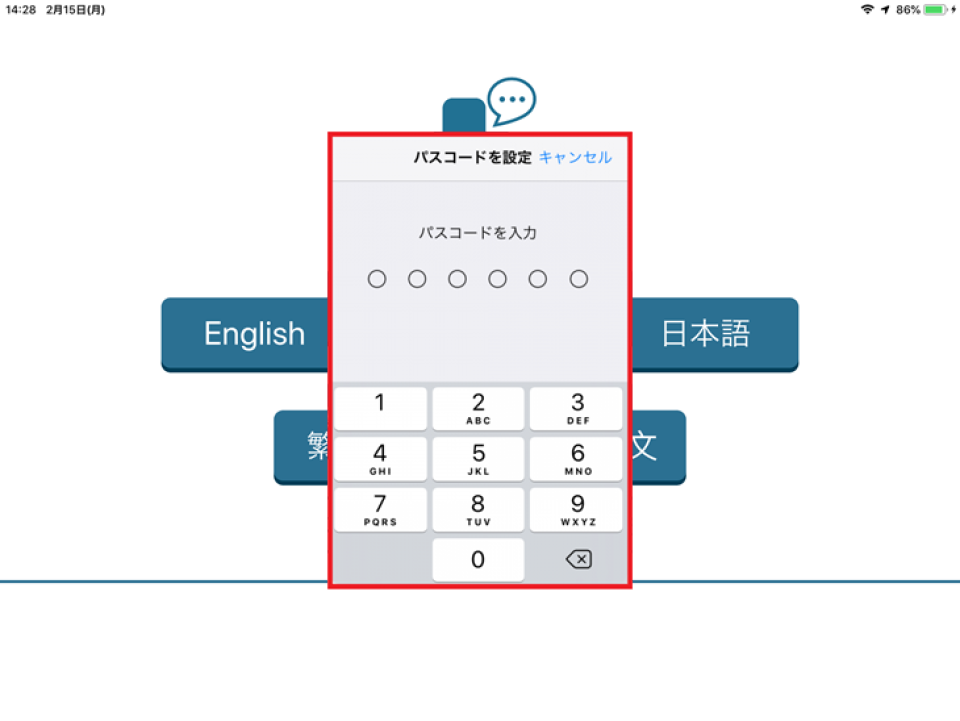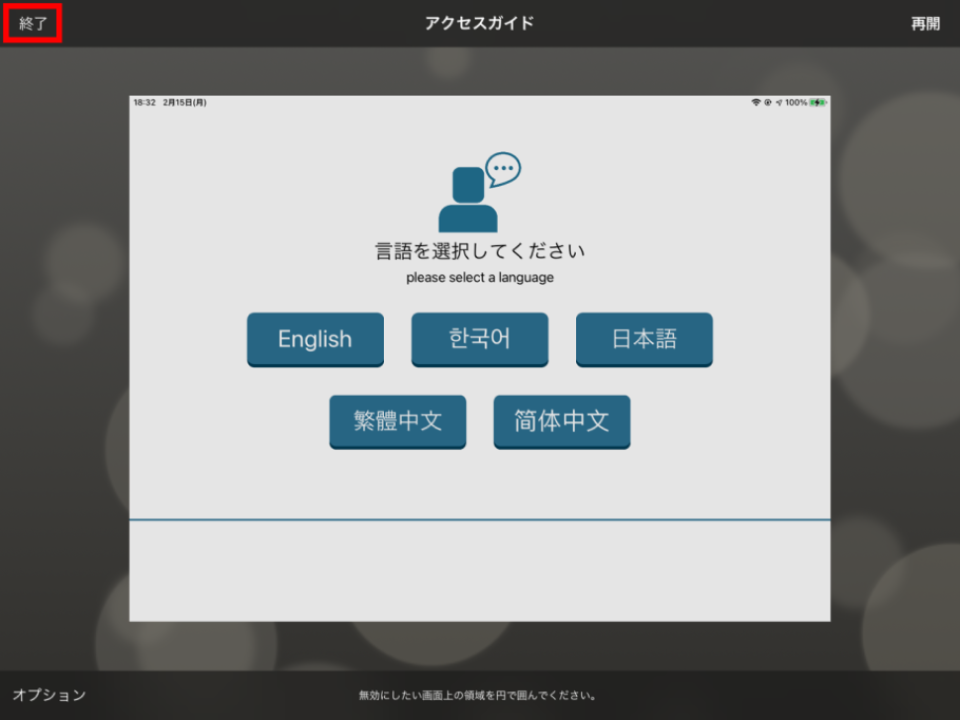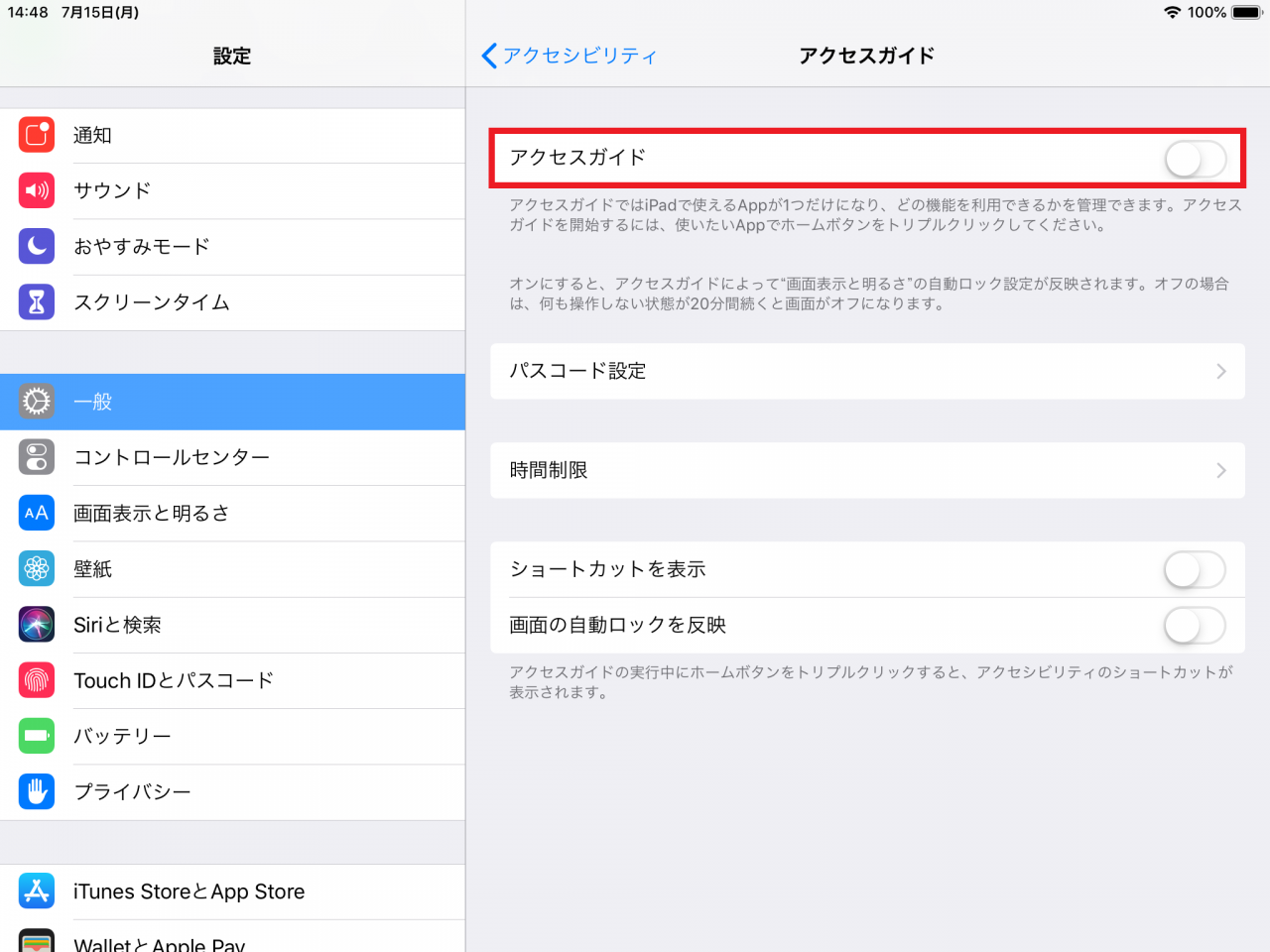チェックイン端末(iPad)にチェックインアプリのみを全面表示で固定することにより、
その他の操作を制御し、誤操作や悪意ある操作によるトラブルなどを防止します。
アクセスガイドを終了するにはパスコードの入力が必要になり、アクセスガイド用のパスコードは任意で設定できます。
目次
1.作業するにあたって
2.iPadで1つのアプリのみ使用可能にする方法
3.iPadで1つのアプリのみ使用可能を解除する方法
1.作業するにあたって
チェックインアプリの全面起動設定を行う前にあらかじめ下記設定を行ってください。
1)5カ国語のキーボードの追加を行ってください。
キーボードの追加はこちらをご参照ください。
2)チェックインアプリのダウロードを行ってください。
ダウンロード方法はこちらをご参照ください。
3)チェックインアプリを起動後、ログインIDの設定を行ってください。
ログインIDの設定方法はこちらをご参照ください。
4)チェックインアプリの【フロントメニュー】画面が起動している状態にしてください。
チェックインアプリ以外のアプリが起動している場合は、終了してください。
次の操作に沿ってiPadでチェックインアプリのみ使用可能に設定してください。
1).iPadの【ホーム】画面にて《設定》アプリをタップして起動します。
2).『一般』→『アクセシビリティ』の順番でタップします。
4).iPadの【アクセスガイド】画面にて『アクセスガイド』のボタンをタップして『ON』にします。
6).【パスコード設定】画面の『アクセスガイドのパスコードを設定』をタップします。
7).【パスコードを設定】画面にて任意のパスコードを設定してください。(6桁数字)
入力されたパスコードは、後から確認することができません。
ネットワークトラブルやキーボード追加登録等で解除する場合がございますので、忘れないようにご自身で控えてくださいますようお願い致します。
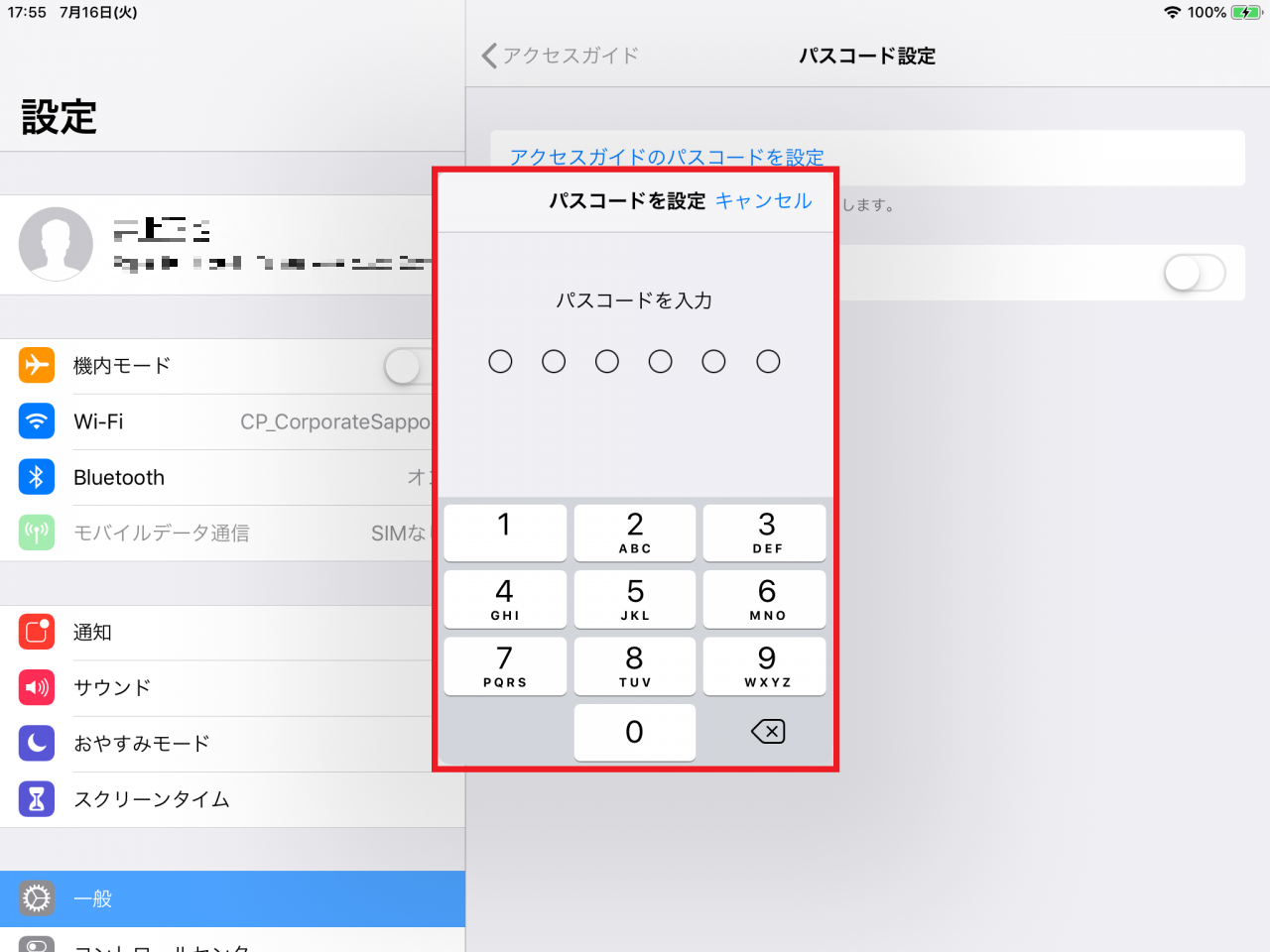
【iPad設定-パスコードを設定】登録画面①
8).再度、【パスコードを設定】画面にて 手順2-7)で登録したパスコードを入力してください。
必ず手順2-7)で登録時と同じパスコードを入力してください。
9).『画面の自動ロックを反映』のボタンをタップして『ON』にします。
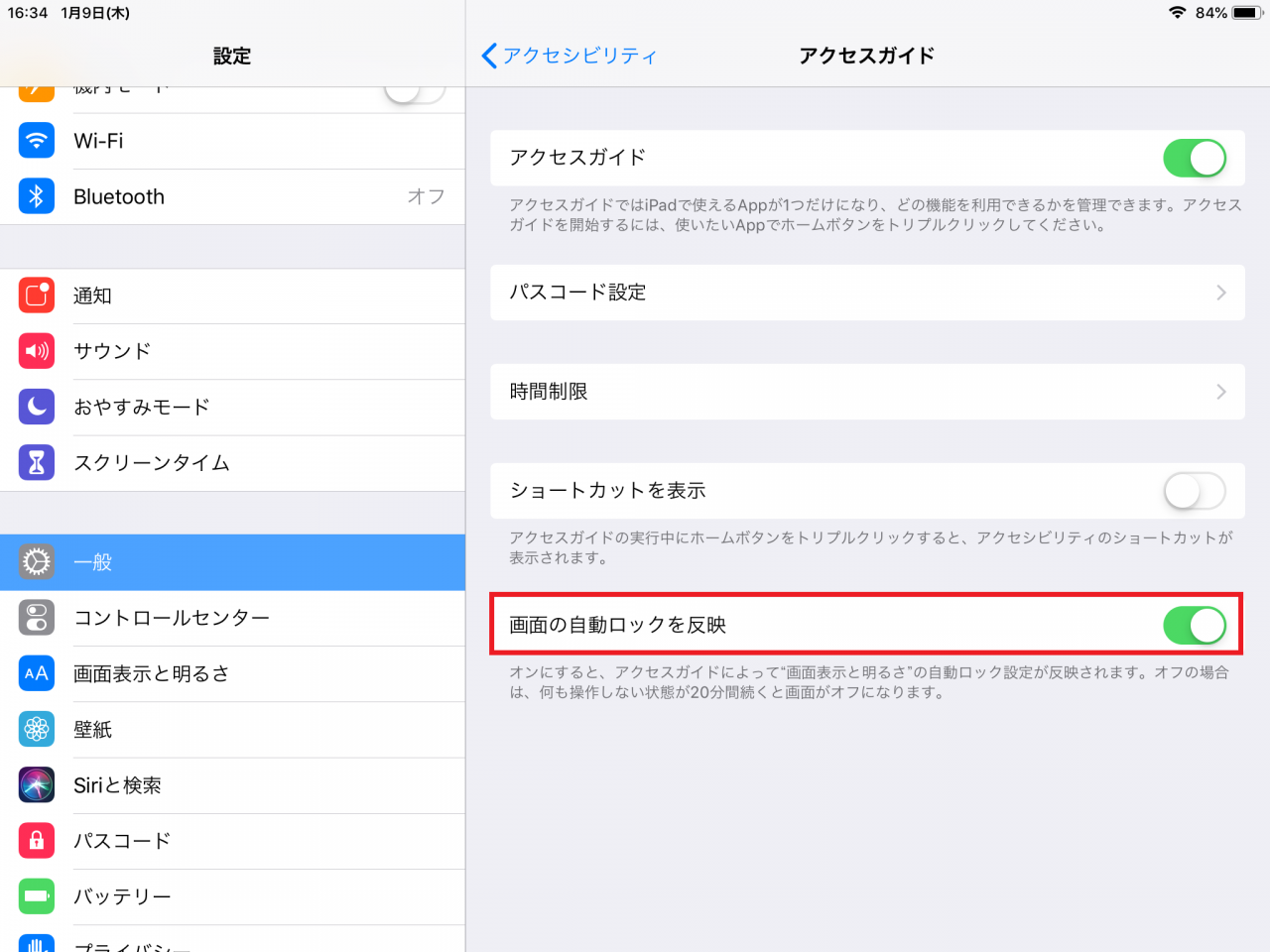
【iPad設定-アクセスガイド】画面③
10).『画面表示と明るさ』→『自動ロック』の順番でタップします。
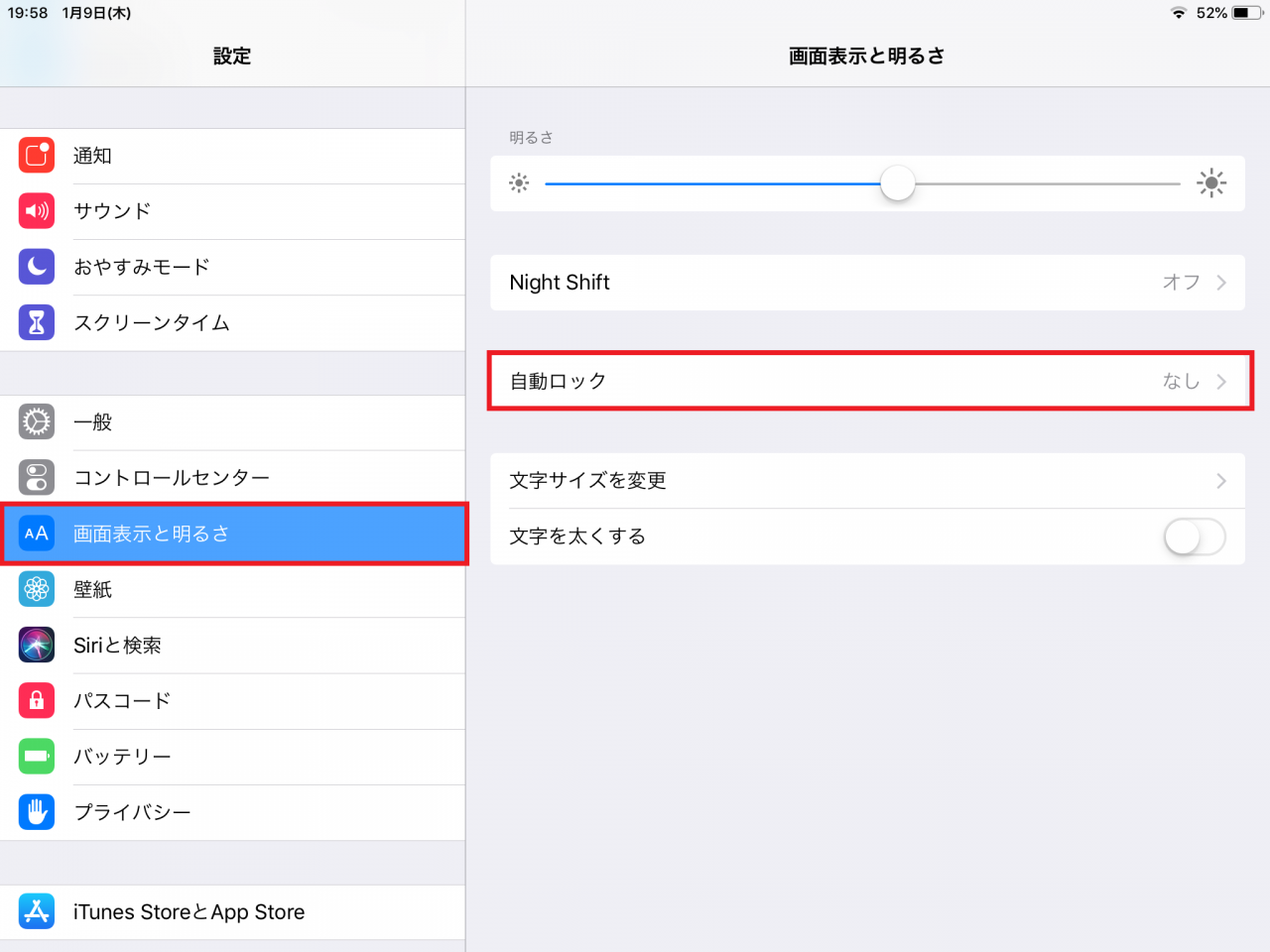
【iPad設定-画面表示と明るさ】画面①
11).iPadの【自動ロック】画面にて『なし』をタップします。
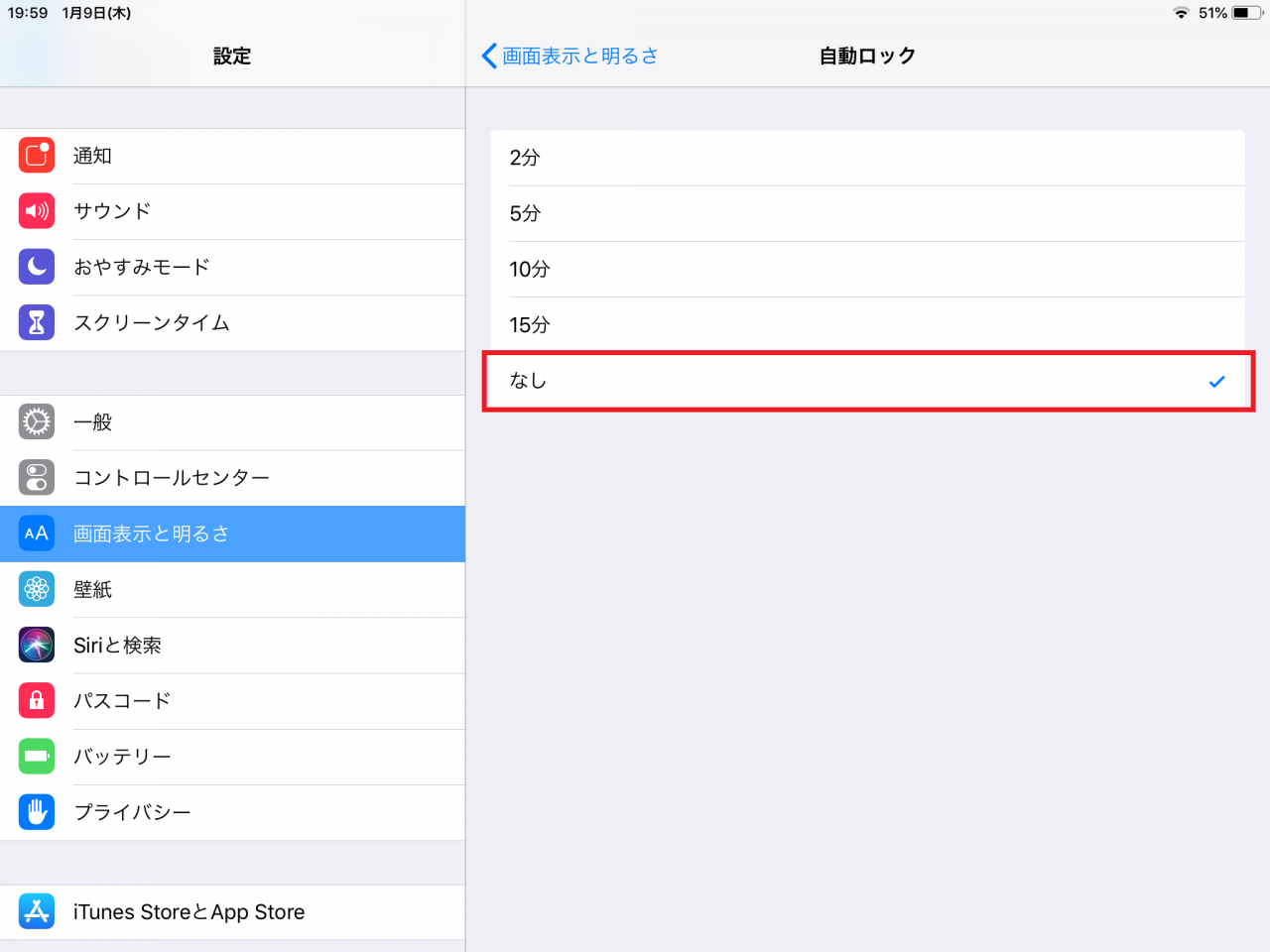
【iPad設定-画面表示と明るさ】画面②
12).iPadの《ホーム》ボタンをタップして、【ホーム】画面に切り替えた後、《OPEN SESAME!》アイコンをタップします。
13).チェックインアプリの【フロントメニュー】画面が表示した状態で、iPadの《ホーム》ボタンをトリプルタップして『アクセスガイド』を起動します。
14).【アクセスガイド】画面にて『開始』をタップします。
3.iPadで1つのアプリのみ使用可能を解除にする方法
チェックインアプリのアップデートを行う際に、以下の手順にて、アクセスガイドを解除して実施して頂く必要があります。
※アップデート等の処理後に、アクセスガイドを再度設定頂くには、手順2.1)~4)にて、行ってください。
1).iPadの《ホーム》ボタンをトリプルタップします。
2).[パスコード]を入力します。
[パスコード]は、手順2-7)で登録したパスコードを入力してください。
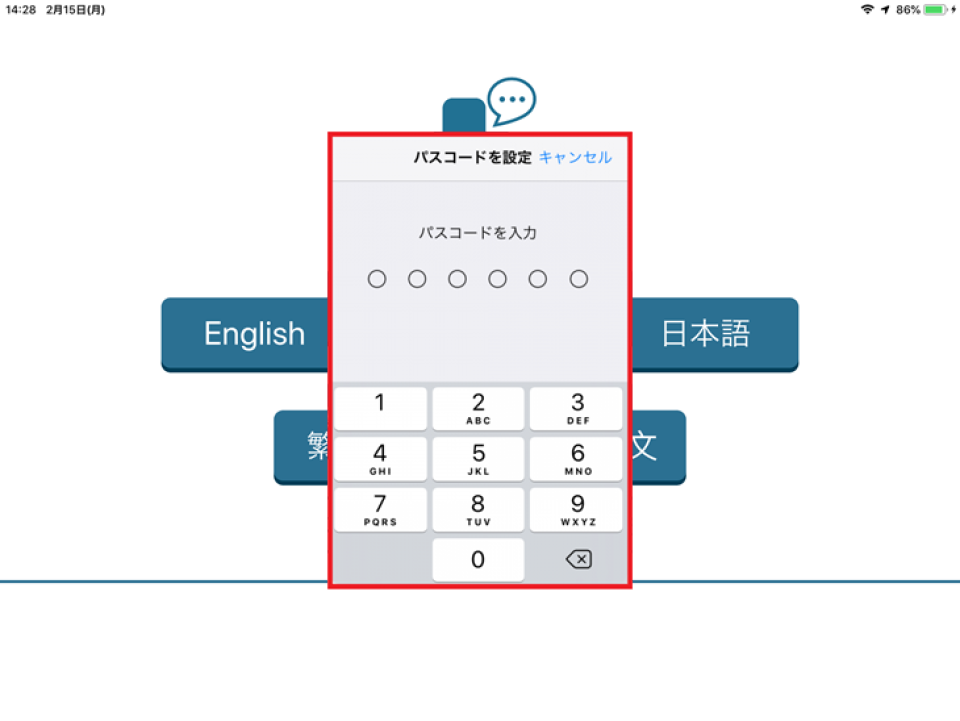
【iPad-パスコード】入力画像
3).【アクセスガイド】画面の『終了』をタップすると、アクセスガイドが解除されます。
4).iPadの《ホーム》ボタンをタップして、【ホーム】画面に切り替えた後、《設定》アプリをタップして起動します。
5).『一般』→『アクセシビリティ』の順番でタップします。
7).【アクセスガイド】画面にて、『アクセスガイド』のボタンをタップして『OFF』にします。
以上でアクセスガイドの解除は完了です。
再度、アクセスガイドを使用頂くには、手順2-1).から4)の操作にて、アクセスガイドの設定を《ON》に切り替えてください。